WebGPU Orthographic Projection
This article is the 5th in a series of articles that will hopefully teach you about 3D math. Each one builds on the previous lesson so you may find them easiest to understand by reading them in order.
- Translation
- Rotation
- Scaling
- Matrix Math
- Orthographic Projection ⬅ you are here
- Perspective Projection
- Cameras
- Matrix Stacks
- Scene Graphs
In the last post we went over how matrices work. We talked about how translation, rotation, scaling, and even projecting from pixels into clip space can all be done by 1 matrix and some magic matrix math. To do 3D is only a small step from there.
In our previous 2D examples we had 2D points (x, y) that we multiplied by a 3x3 matrix. To do 3D we need 3D points (x, y, z) and a 4x4 matrix.
Let’s take our last example and change it to 3D. We’ll use an F again but this time a 3D ‘F’.
The first thing we need to do is change the vertex shader to handle 3D. Here’s the old vertex shader.
struct Uniforms {
color: vec4f,
- matrix: mat3x3f,
+ matrix: mat4x4f,
};
struct Vertex {
- @location(0) position: vec2f,
+ @location(0) position: vec4f,
};
struct VSOutput {
@builtin(position) position: vec4f,
};
@group(0) @binding(0) var<uniform> uni: Uniforms;
@vertex fn vs(vert: Vertex) -> VSOutput {
var vsOut: VSOutput;
-
- let clipSpace = (uni.matrix * vec3f(vert.position, 1)).xy;
- vsOut.position = vec4f(clipSpace, 0.0, 1.0);
vsOut.position = uni.matrix * vert.position;
return vsOut;
}
@fragment fn fs(vsOut: VSOutput) -> @location(0) vec4f {
return uni.color;
}
It got even simpler! Just like in 2D we provided x and y and then
set z to 1, in 3D we will provide x, y, and z and we need w
to be 1 but we can take advantage of the fact that for attributes
w defaults to 1.
Then we need to provide 3D data.
function createFVertices() {
const vertexData = new Float32Array([
// left column
* 0, 0, 0,
* 30, 0, 0,
* 0, 150, 0,
* 30, 150, 0,
// top rung
* 30, 0, 0,
* 100, 0, 0,
* 30, 30, 0,
* 100, 30, 0,
// middle rung
* 30, 60, 0,
* 70, 60, 0,
* 30, 90, 0,
* 70, 90, 0,
]);
const indexData = new Uint32Array([
0, 1, 2, 2, 1, 3, // left column
4, 5, 6, 6, 5, 7, // top run
8, 9, 10, 10, 9, 11, // middle run
]);
return {
vertexData,
indexData,
numVertices: indexData.length,
};
}
Above we just added a 0, to the end of each line
const pipeline = device.createRenderPipeline({
label: '2 attributes',
layout: 'auto',
vertex: {
module,
buffers: [
{
- arrayStride: (2) * 4, // (2) floats, 4 bytes each
+ arrayStride: (3) * 4, // (3) floats, 4 bytes each
attributes: [
- {shaderLocation: 0, offset: 0, format: 'float32x2'}, // position
+ {shaderLocation: 0, offset: 0, format: 'float32x3'}, // position
],
},
],
},
fragment: {
module,
targets: [{ format: presentationFormat }],
},
});
Next we need to change all the matrix math from 2D to 3D
| 1 | 0 | tx |
| 0 | 1 | ty |
| 0 | 0 | 1 |
| 1 | 0 | 0 | tx |
| 0 | 1 | 0 | ty |
| 0 | 0 | 1 | tz |
| 0 | 0 | 0 | 1 |
| c | -s | 0 |
| s | c | 0 |
| 0 | 0 | 1 |
| c | -s | 0 | 0 |
| s | c | 0 | 0 |
| 0 | 0 | 1 | 0 |
| 0 | 0 | 0 | 1 |
| sx | 0 | 0 |
| 0 | sy | 0 |
| 0 | 0 | 1 |
| sx | 0 | 0 | 0 |
| 0 | sy | 0 | 0 |
| 0 | 0 | sz | 0 |
| 0 | 0 | 0 | 1 |
We can also make X and Y rotation matrices
| 1 | 0 | 0 | 0 |
| 0 | c | -s | 0 |
| 0 | s | c | 0 |
| 0 | 0 | 0 | 1 |
| c | 0 | s | 0 |
| 0 | 1 | 0 | 0 |
| -s | 0 | c | 0 |
| 0 | 0 | 0 | 1 |
We now have 3 rotation matrices. We only needed one in 2D as we were effectively only rotating around the Z axis. Now though, to do 3D we also want to be able to rotate around the X axis and Y axis as well. You can see from looking at them they are all very similar. If we were to work them out you’d see them simplify just like before
Z rotation
newX = x * c + y * -s; newY = x * s + y * c;
Y rotation
newX = x * c + z * s; newZ = x * -s + z * c;
X rotation
newY = y * c + z * -s; newZ = y * s + z * c;
which gives you these rotations.
Here’s the 2D (before) versions of mat3.translation and mat3.rotation and mat3.scaling
const mat3 = {
...
translation([tx, ty], dst) {
dst = dst || new Float32Array(12);
dst[0] = 1; dst[1] = 0; dst[2] = 0;
dst[4] = 0; dst[5] = 1; dst[6] = 0;
dst[8] = tx; dst[9] = ty; dst[10] = 1;
return dst;
},
rotation(angleInRadians, dst) {
const c = Math.cos(angleInRadians);
const s = Math.sin(angleInRadians);
dst = dst || new Float32Array(12);
dst[0] = c; dst[1] = s; dst[2] = 0;
dst[4] = -s; dst[5] = c; dst[6] = 0;
dst[8] = 0; dst[9] = 0; dst[10] = 1;
return dst;
},
scaling([sx, sy], dst) {
dst = dst || new Float32Array(12);
dst[0] = sx; dst[1] = 0; dst[2] = 0;
dst[4] = 0; dst[5] = sy; dst[6] = 0;
dst[8] = 0; dst[9] = 0; dst[10] = 1;
return dst;
},
...
And here are the updated 3D versions
const mat4 = {
...
translation([tx, ty, tz], dst) {
dst = dst || new Float32Array(16);
dst[ 0] = 1; dst[ 1] = 0; dst[ 2] = 0; dst[ 3] = 0;
dst[ 4] = 0; dst[ 5] = 1; dst[ 6] = 0; dst[ 7] = 0;
dst[ 8] = 0; dst[ 9] = 0; dst[10] = 1; dst[11] = 0;
dst[12] = tx; dst[13] = ty; dst[14] = tz; dst[15] = 1;
return dst;
},
rotationX(angleInRadians, dst) {
const c = Math.cos(angleInRadians);
const s = Math.sin(angleInRadians);
dst = dst || new Float32Array(16);
dst[ 0] = 1; dst[ 1] = 0; dst[ 2] = 0; dst[ 3] = 0;
dst[ 4] = 0; dst[ 5] = c; dst[ 6] = s; dst[ 7] = 0;
dst[ 8] = 0; dst[ 9] = -s; dst[10] = c; dst[11] = 0;
dst[12] = 0; dst[13] = 0; dst[14] = 0; dst[15] = 1;
return dst;
},
rotationY(angleInRadians, dst) {
const c = Math.cos(angleInRadians);
const s = Math.sin(angleInRadians);
dst = dst || new Float32Array(16);
dst[ 0] = c; dst[ 1] = 0; dst[ 2] = -s; dst[ 3] = 0;
dst[ 4] = 0; dst[ 5] = 1; dst[ 6] = 0; dst[ 7] = 0;
dst[ 8] = s; dst[ 9] = 0; dst[10] = c; dst[11] = 0;
dst[12] = 0; dst[13] = 0; dst[14] = 0; dst[15] = 1;
return dst;
},
rotationZ(angleInRadians, dst) {
const c = Math.cos(angleInRadians);
const s = Math.sin(angleInRadians);
dst = dst || new Float32Array(16);
dst[ 0] = c; dst[ 1] = s; dst[ 2] = 0; dst[ 3] = 0;
dst[ 4] = -s; dst[ 5] = c; dst[ 6] = 0; dst[ 7] = 0;
dst[ 8] = 0; dst[ 9] = 0; dst[10] = 1; dst[11] = 0;
dst[12] = 0; dst[13] = 0; dst[14] = 0; dst[15] = 1;
return dst;
},
scaling([sx, sy, sz], dst) {
dst = dst || new Float32Array(16);
dst[ 0] = sx; dst[ 1] = 0; dst[ 2] = 0; dst[ 3] = 0;
dst[ 4] = 0; dst[ 5] = sy; dst[ 6] = 0; dst[ 7] = 0;
dst[ 8] = 0; dst[ 9] = 0; dst[10] = sz; dst[11] = 0;
dst[12] = 0; dst[13] = 0; dst[14] = 0; dst[15] = 1;
return dst;
},
...
Similarly we’ll make our simplified functions. Here’s the 2D ones.
translate(m, translation, dst) {
return mat3.multiply(m, mat3.translation(translation), dst);
},
rotate(m, angleInRadians, dst) {
return mat3.multiply(m, mat3.rotation(angleInRadians), dst);
},
scale(m, scale, dst) {
return mat3.multiply(m, mat3.scaling(scale), dst);
},
And now the 3D ones. Not much has changed except naming them mat4 and adding
the 2 more rotation functions.
translate(m, translation, dst) {
return mat4.multiply(m, mat4.translation(translation), dst);
},
rotateX(m, angleInRadians, dst) {
return mat4.multiply(m, mat4.rotationX(angleInRadians), dst);
},
rotateY(m, angleInRadians, dst) {
return mat4.multiply(m, mat4.rotationY(angleInRadians), dst);
},
rotateZ(m, angleInRadians, dst) {
return mat4.multiply(m, mat4.rotationZ(angleInRadians), dst);
},
scale(m, scale, dst) {
return mat4.scaling(m, mat4.scaling(scale), dst);
},
...
And we need a 4x4 matrix multiplication function
multiply(a, b, dst) {
dst = dst || new Float32Array(16);
const b00 = b[0 * 4 + 0];
const b01 = b[0 * 4 + 1];
const b02 = b[0 * 4 + 2];
const b03 = b[0 * 4 + 3];
const b10 = b[1 * 4 + 0];
const b11 = b[1 * 4 + 1];
const b12 = b[1 * 4 + 2];
const b13 = b[1 * 4 + 3];
const b20 = b[2 * 4 + 0];
const b21 = b[2 * 4 + 1];
const b22 = b[2 * 4 + 2];
const b23 = b[2 * 4 + 3];
const b30 = b[3 * 4 + 0];
const b31 = b[3 * 4 + 1];
const b32 = b[3 * 4 + 2];
const b33 = b[3 * 4 + 3];
const a00 = a[0 * 4 + 0];
const a01 = a[0 * 4 + 1];
const a02 = a[0 * 4 + 2];
const a03 = a[0 * 4 + 3];
const a10 = a[1 * 4 + 0];
const a11 = a[1 * 4 + 1];
const a12 = a[1 * 4 + 2];
const a13 = a[1 * 4 + 3];
const a20 = a[2 * 4 + 0];
const a21 = a[2 * 4 + 1];
const a22 = a[2 * 4 + 2];
const a23 = a[2 * 4 + 3];
const a30 = a[3 * 4 + 0];
const a31 = a[3 * 4 + 1];
const a32 = a[3 * 4 + 2];
const a33 = a[3 * 4 + 3];
dst[0] = b00 * a00 + b01 * a10 + b02 * a20 + b03 * a30;
dst[1] = b00 * a01 + b01 * a11 + b02 * a21 + b03 * a31;
dst[2] = b00 * a02 + b01 * a12 + b02 * a22 + b03 * a32;
dst[3] = b00 * a03 + b01 * a13 + b02 * a23 + b03 * a33;
dst[4] = b10 * a00 + b11 * a10 + b12 * a20 + b13 * a30;
dst[5] = b10 * a01 + b11 * a11 + b12 * a21 + b13 * a31;
dst[6] = b10 * a02 + b11 * a12 + b12 * a22 + b13 * a32;
dst[7] = b10 * a03 + b11 * a13 + b12 * a23 + b13 * a33;
dst[8] = b20 * a00 + b21 * a10 + b22 * a20 + b23 * a30;
dst[9] = b20 * a01 + b21 * a11 + b22 * a21 + b23 * a31;
dst[10] = b20 * a02 + b21 * a12 + b22 * a22 + b23 * a32;
dst[11] = b20 * a03 + b21 * a13 + b22 * a23 + b23 * a33;
dst[12] = b30 * a00 + b31 * a10 + b32 * a20 + b33 * a30;
dst[13] = b30 * a01 + b31 * a11 + b32 * a21 + b33 * a31;
dst[14] = b30 * a02 + b31 * a12 + b32 * a22 + b33 * a32;
dst[15] = b30 * a03 + b31 * a13 + b32 * a23 + b33 * a33;
return dst;
},
We also need to update the projection function. Here’s the old one
projection(width, height, dst) {
// Note: This matrix flips the Y axis so that 0 is at the top.
dst = dst || new Float32Array(12);
dst[0] = 2 / width; dst[1] = 0; dst[2] = 0;
dst[4] = 0; dst[5] = -2 / height; dst[6] = 0;
dst[8] = -1; dst[9] = 1; dst[10] = 1;
return dst;
},
which converted from pixels to clip space. For our first attempt at expanding it to 3D let’s try
projection(width, height, depth, dst) {
// Note: This matrix flips the Y axis so that 0 is at the top.
dst = dst || new Float32Array(16);
dst[ 0] = 2 / width; dst[ 1] = 0; dst[ 2] = 0; dst[ 3] = 0;
dst[ 4] = 0; dst[ 5] = -2 / height; dst[ 6] = 0; dst[ 7] = 0;
dst[ 8] = 0; dst[ 9] = 0; dst[10] = 0.5 / depth; dst[11] = 0;
dst[12] = -1; dst[13] = 1; dst[14] = 0.5; dst[15] = 1;
return dst;
},
Just like we needed to convert from pixels to clip space for X and Y, for
Z we need to do the same thing. In this case we making the Z axis “pixel
units” as well?. We’ll pass in some value similar to width for the depth
so our space will be 0 to width pixels wide, 0 to height pixels tall, but
for depth it will be -depth / 2 to +depth / 2.
We need to provide a 4x4 matrix in our uniforms
// color, matrix
- const uniformBufferSize = (4 + 12) * 4;
+ const uniformBufferSize = (4 + 16) * 4;
const uniformBuffer = device.createBuffer({
label: 'uniforms',
size: uniformBufferSize,
usage: GPUBufferUsage.UNIFORM | GPUBufferUsage.COPY_DST,
});
const uniformValues = new Float32Array(uniformBufferSize / 4);
// offsets to the various uniform values in float32 indices
const kColorOffset = 0;
const kMatrixOffset = 4;
const colorValue = uniformValues.subarray(kColorOffset, kColorOffset + 4);
- const matrixValue = uniformValues.subarray(kMatrixOffset, kMatrixOffset + 12);
+ const matrixValue = uniformValues.subarray(kMatrixOffset, kMatrixOffset + 16);
And we need to to update the code that computes the matrix.
const settings = {
- translation: [150, 100],
- rotation: degToRad(30),
- scale: [1, 1],
+ translation: [45, 100, 0],
+ rotation: [degToRad(40), degToRad(25), degToRad(325)],
+ scale: [1, 1, 1],
};
...
function render() {
...
- mat3.projection(canvas.clientWidth, canvas.clientHeight, matrixValue);
- mat3.translate(matrixValue, settings.translation, matrixValue);
- mat3.rotate(matrixValue, settings.rotation, matrixValue);
- mat3.scale(matrixValue, settings.scale, matrixValue);
+ mat4.projection(canvas.clientWidth, canvas.clientHeight, 400, matrixValue);
+ mat4.translate(matrixValue, settings.translation, matrixValue);
+ mat4.rotateX(matrixValue, settings.rotation[0], matrixValue);
+ mat4.rotateY(matrixValue, settings.rotation[1], matrixValue);
+ mat4.rotateZ(matrixValue, settings.rotation[2], matrixValue);
+ mat4.scale(matrixValue, settings.scale, matrixValue);
The first problem we have is that our data is a flat F which makes it hard to see any 3D. To fix that let’s expand the data to 3D. Our current F is made of 3 rectangles, 2 triangles each. To make it 3D will require a total of 16 rectangles. The 3 rectangles on the front, 3 on the back, 1 on the left, 4 on the right, 2 on the tops, 3 on the bottoms.
We just need to take all of our current vertex positions and duplicate them but move them in Z. Then connect them all with indices
function createFVertices() {
const vertexData = new Float32Array([
// left column
0, 0, 0,
30, 0, 0,
0, 150, 0,
30, 150, 0,
// top rung
30, 0, 0,
100, 0, 0,
30, 30, 0,
100, 30, 0,
// middle rung
30, 60, 0,
70, 60, 0,
30, 90, 0,
70, 90, 0,
+ // left column back
+ 0, 0, 30,
+ 30, 0, 30,
+ 0, 150, 30,
+ 30, 150, 30,
+
+ // top rung back
+ 30, 0, 30,
+ 100, 0, 30,
+ 30, 30, 30,
+ 100, 30, 30,
+
+ // middle rung back
+ 30, 60, 30,
+ 70, 60, 30,
+ 30, 90, 30,
+ 70, 90, 30,
]);
const indexData = new Uint32Array([
+ // front
0, 1, 2, 2, 1, 3, // left column
4, 5, 6, 6, 5, 7, // top run
8, 9, 10, 10, 9, 11, // middle run
+ // back
+ 12, 13, 14, 14, 13, 15, // left column back
+ 16, 17, 18, 18, 17, 19, // top run back
+ 20, 21, 22, 22, 21, 23, // middle run back
+
+ 0, 5, 12, 12, 5, 17, // top
+ 5, 7, 17, 17, 7, 19, // top rung right
+ 6, 7, 18, 18, 7, 19, // top rung bottom
+ 6, 8, 18, 18, 8, 20, // between top and middle rung
+ 8, 9, 20, 20, 9, 21, // middle rung top
+ 9, 11, 21, 21, 11, 23, // middle rung right
+ 10, 11, 22, 22, 11, 23, // middle rung bottom
+ 10, 3, 22, 22, 3, 15, // stem right
+ 2, 3, 14, 14, 3, 15, // bottom
+ 0, 2, 12, 12, 2, 14, // left
]);
return {
vertexData,
indexData,
numVertices: indexData.length,
};
}
And here’s that version
Moving the sliders it’s pretty hard to tell that it’s 3D. Let’s try coloring each rectangle a different color. To do this we will add another attribute to our vertex shader and pass it from the vertex shader to the fragment shader via an inter-stage variable.
First we update the shader
struct Uniforms {
- color: vec4f,
matrix: mat4x4f,
};
struct Vertex {
@location(0) position: vec4f,
+ @location(1) color: vec4f,
};
struct VSOutput {
@builtin(position) position: vec4f,
+ @location(0) color: vec4f,
};
@group(0) @binding(0) var<uniform> uni: Uniforms;
@vertex fn vs(vert: Vertex) -> VSOutput {
var vsOut: VSOutput;
vsOut.position = uni.matrix * vert.position;
+ vsOut.color = vert.color;
return vsOut;
}
@fragment fn fs(vsOut: VSOutput) -> @location(0) vec4f {
- return uni.color;
+ return vsOut.color;
}
We need to add colors do our vertex data but there’s a problem. Currently we are using indices in order to share vertices. But, if we want to draw each face a different color, those vertices can not be shared because they only get 1 color each.
The corner vertex in above needs to be used once for each of the 3 faces it shares but each time it needs a different color so using indices is problematic. [1]
So, let’s expand our data from indexed to non-index and while we’re at it we’ll add vertex colors so that each part of the F gets a different color.
function createFVertices() {
- const vertexData = new Float32Array([
+ const positions = [
// left column
0, 0, 0,
30, 0, 0,
0, 150, 0,
30, 150, 0,
// top rung
30, 0, 0,
100, 0, 0,
30, 30, 0,
100, 30, 0,
// middle rung
30, 60, 0,
70, 60, 0,
30, 90, 0,
70, 90, 0,
// left column back
0, 0, 30,
30, 0, 30,
0, 150, 30,
30, 150, 30,
// top rung back
30, 0, 30,
100, 0, 30,
30, 30, 30,
100, 30, 30,
// middle rung back
30, 60, 30,
70, 60, 30,
30, 90, 30,
70, 90, 30,
- ]);
+ ];
- const indexData = new Uint32Array([
+ const indices = [
// front
0, 1, 2, 2, 1, 3, // left column
4, 5, 6, 6, 5, 7, // top run
8, 9, 10, 10, 9, 11, // middle run
// back
12, 13, 14, 14, 13, 15, // left column back
16, 17, 18, 18, 17, 19, // top run back
20, 21, 22, 22, 21, 23, // middle run back
0, 5, 12, 12, 5, 17, // top
5, 7, 17, 17, 7, 19, // top rung right
6, 7, 18, 18, 7, 19, // top rung bottom
6, 8, 18, 18, 8, 20, // between top and middle rung
8, 9, 20, 20, 9, 21, // middle rung top
9, 11, 21, 21, 11, 23, // middle rung right
10, 11, 22, 22, 11, 23, // middle rung bottom
10, 3, 22, 22, 3, 15, // stem right
2, 3, 14, 14, 3, 15, // bottom
0, 2, 12, 12, 2, 14, // left
- ]);
+ ];
+ const quadColors = [
+ 200, 70, 120, // left column front
+ 200, 70, 120, // top rung front
+ 200, 70, 120, // middle rung front
+
+ 80, 70, 200, // left column back
+ 80, 70, 200, // top rung back
+ 80, 70, 200, // middle rung back
+
+ 70, 200, 210, // top
+ 160, 160, 220, // top rung right
+ 90, 130, 110, // top rung bottom
+ 200, 200, 70, // between top and middle rung
+ 210, 100, 70, // middle rung top
+ 210, 160, 70, // middle rung right
+ 70, 180, 210, // middle rung bottom
+ 100, 70, 210, // stem right
+ 76, 210, 100, // bottom
+ 140, 210, 80, // left
+ ];
+
+ const numVertices = indices.length;
+ const vertexData = new Float32Array(numVertices * 4); // xyz + color
+ const colorData = new Uint8Array(vertexData.buffer);
+
+ for (let i = 0; i < indices.length; ++i) {
+ const positionNdx = indices[i] * 3;
+ const position = positions.slice(positionNdx, positionNdx + 3);
+ vertexData.set(position, i * 4);
+
+ const quadNdx = (i / 6 | 0) * 3;
+ const color = quadColors.slice(quadNdx, quadNdx + 3);
+ colorData.set(color, i * 16 + 12); // set RGB
+ colorData[i * 16 + 15] = 255; // set A
+ }
return {
vertexData,
- indexData,
- numVertices: indexData.length,
+ numVertices,
};
}
We walk each index, get the position for that index and put the position values
in vertexData. We have a separate view on the same data as colorData
so we pull out the colors by quad index (one quad every 6 vertices)
and insert the same color for each vertex of that quad. The data will end up like this.
The colors we added are unsigned bytes with values from 0 to 255, similar to
a css rgb() color.
By setting the attribute type in the pipeline to unorm8x4 (unsigned normalized 8 bit value x 4),
the GPU will pull the values out of the buffer and normalize them when supplying them to the
shader. This which means it will make them go from 0 to 1, in this case by dividing them by 255.
Now that we have the data, we need to change our pipeline to use it.
const pipeline = device.createRenderPipeline({
label: '2 attributes',
layout: 'auto',
vertex: {
module,
buffers: [
{
- arrayStride: (3) * 4, // (3) floats, 4 bytes each
+ arrayStride: (4) * 4, // (3) floats 4 bytes each + one 4 byte color
attributes: [
{shaderLocation: 0, offset: 0, format: 'float32x3'}, // position
+ {shaderLocation: 1, offset: 12, format: 'unorm8x4'}, // color
],
},
],
},
fragment: {
module,
targets: [{ format: presentationFormat }],
},
});
We no longer need to make an index buffer.
- const { vertexData, indexData, numVertices } = createFVertices();
+ const { vertexData, numVertices } = createFVertices();
const vertexBuffer = device.createBuffer({
label: 'vertex buffer vertices',
size: vertexData.byteLength,
usage: GPUBufferUsage.VERTEX | GPUBufferUsage.COPY_DST,
});
device.queue.writeBuffer(vertexBuffer, 0, vertexData);
- const indexBuffer = device.createBuffer({
- label: 'index buffer',
- size: indexData.byteLength,
- usage: GPUBufferUsage.INDEX | GPUBufferUsage.COPY_DST,
- });
- device.queue.writeBuffer(indexBuffer, 0, indexData);
and we need to draw without indices
function render() {
...
pass.setPipeline(pipeline);
pass.setVertexBuffer(0, vertexBuffer);
- pass.setIndexBuffer(indexBuffer, 'uint32');
...
pass.setBindGroup(0, bindGroup);
- pass.drawIndexed(numVertices);
+ pass.draw(numVertices);
...
}
Now we get this.
Uh oh, what’s that mess? Well, it turns out all the various parts of that 3D ‘F’, front, back, sides, etc get drawn in the order they appear in our geometry data. That doesn’t give us quite the desired results as sometimes the ones in the back get drawn after the ones in the front.
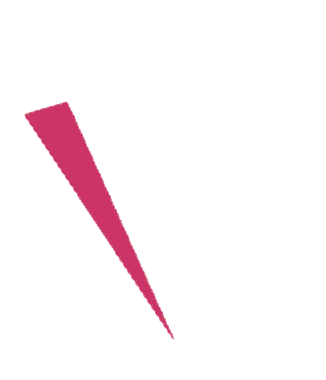
The reddish part is the front of the ‘F’ but because it’s the first part of our data it is drawn first and then the other triangles behind it get drawn after, covering it up. For example the purple part is actually the back of the ‘F’. It gets drawn 2nd because it comes 2nd in our data.
Triangles in WebGPU have the concept of front facing and back facing. By default a front facing triangle has its vertices go in a counter clockwise direction in clip space. A back facing triangle has its vertices go in a clockwise direction in clip space.
The gpu has the ability to draw only forward facing or only back facing triangles. We can turn that feature on by modifying the pipeline
const pipeline = device.createRenderPipeline({
label: '2 attributes',
layout: 'auto',
vertex: {
module,
buffers: [
{
arrayStride: (4) * 4, // (3) floats 4 bytes each + one 4 byte color
attributes: [
{shaderLocation: 0, offset: 0, format: 'float32x3'}, // position
{shaderLocation: 1, offset: 12, format: 'unorm8x4'}, // color
],
},
],
},
fragment: {
module,
targets: [{ format: presentationFormat }],
},
+ primitive: {
+ cullMode: 'back',
+ },
});
With cullMode set to back, “back facing” triangles will be culled.
“Culling” in this case is a fancy word for “not drawing”.
So, with cullMode set to 'back', this is what we get
Hey! Where did all the triangles go? It turns out, many of them are facing the wrong way. Rotate it and you’ll see them appear when you look at the other side. Fortunately it’s easy to fix. We just look at which ones are backward and exchange 2 of their vertices. For example if one backward triangle has indices
6, 7, 8,
We can just swap two of them to make them go the other way
6, 8, 7,
Importantly, as far as WebGPU is concerned, whether or not a triangle is
considered to be going clockwise or counter clockwise depends on the
vertices of that triangle in clip space. In other words, WebGPU figures out
whether a triangle is front or back AFTER you’ve applied math to the
vertices in the vertex shader. That means for example, a clockwise
triangle that is scaled in X by -1 becomes a counter clockwise triangle or,
a clockwise triangle rotated 180 degrees becomes a counter clockwise
triangle. Because we didn’t set cullMode before, we could see both
clockwise(front) and counter clockwise(back) facing triangles. Now that we’ve
set cullMode to back, any time a front facing triangle flips around, either because
of scaling or rotation or for whatever reason, WebGPU won’t draw it.
That’s a good thing since, as you turn something around in 3D, you
generally want whichever triangles are facing you to be considered front
facing.
BUT! Remember that in clip space +Y is at the top, but in our pixel space
+Y is at the bottom. In other words, our matrix is flipping all the
triangles vertically. This means that in order to draw things with +Y
at the bottom we either need to set cullMode to 'front', OR
flip all our triangles vertices. Let’s set cullMode to 'front'
and then also fix the vertex data so all the triangles have the same
direction.
const indices = [
// front
0, 1, 2, 2, 1, 3, // left column
4, 5, 6, 6, 5, 7, // top run
8, 9, 10, 10, 9, 11, // middle run
// back
- 12, 13, 14, 14, 13, 15, // left column back
+ 12, 14, 13, 14, 15, 13, // left column back
- 16, 17, 18, 18, 17, 19, // top run back
+ 16, 18, 17, 18, 19, 17, // top run back
- 20, 21, 22, 22, 21, 23, // middle run back
+ 20, 22, 21, 22, 23, 21, // middle run back
- 0, 5, 12, 12, 5, 17, // top
+ 0, 12, 5, 12, 17, 5, // top
- 5, 7, 17, 17, 7, 19, // top rung right
+ 5, 17, 7, 17, 19, 7, // top rung right
6, 7, 18, 18, 7, 19, // top rung bottom
- 6, 8, 18, 18, 8, 20, // between top and middle rung
+ 6, 18, 8, 18, 20, 8, // between top and middle rung
- 8, 9, 20, 20, 9, 21, // middle rung top
+ 8, 20, 9, 20, 21, 9, // middle rung top
- 9, 11, 21, 21, 11, 23, // middle rung right
+ 9, 21, 11, 21, 23, 11, // middle rung right
10, 11, 22, 22, 11, 23, // middle rung bottom
- 10, 3, 22, 22, 3, 15, // stem right
+ 10, 22, 3, 22, 15, 3, // stem right
2, 3, 14, 14, 3, 15, // bottom
0, 2, 12, 12, 2, 14, // left
];
const pipeline = device.createRenderPipeline({
...
primitive: {
- cullMode: 'back',
+ cullMode: 'front',
},
});
With those changes, making all the triangles face one direction gets us to this
That’s closer but there’s still one more problem. Even with all the triangles facing in the correct direction, and with the ones facing away from us being culled, we still have places where triangles that should be in the back are being drawn over triangles that should be in front.
Enter “Depth Textures”
A depth texture, sometimes called a depth-buffer or Z-Buffer, is a rectangle of depth texels, one depth texel for each color texel in the texture we’re drawing to. If we create and bind a depth texture, then, as WebGPU draws each pixel it can also draw a depth pixel. It does this based on the values we return from the vertex shader for Z. Just like we had to convert to clip space for X and Y, Z is also in clip space. For Z, clip space is 0 to +1.
Before WebGPU draws a color pixel it will check the corresponding depth pixel. If the depth (Z) value for the pixel it’s about to draw does not match some condition relative to the value of the corresponding depth pixel then WebGPU will not draw the new color pixel. Otherwise it draws both the new color pixel with the color from your fragment shader AND it draws the depth pixel with the new depth value. This means, pixels that are behind other pixels won’t get drawn.
To setup and use a depth texture we need to update our pipeline
const pipeline = device.createRenderPipeline({
label: '2 attributes',
layout: 'auto',
vertex: {
module,
buffers: [
{
arrayStride: (4) * 4, // (3) floats 4 bytes each + one 4 byte color
attributes: [
{shaderLocation: 0, offset: 0, format: 'float32x3'}, // position
{shaderLocation: 1, offset: 12, format: 'unorm8x4'}, // color
],
},
],
},
fragment: {
module,
targets: [{ format: presentationFormat }],
},
primitive: {
cullMode: 'front',
},
+ depthStencil: {
+ depthWriteEnabled: true,
+ depthCompare: 'less',
+ format: 'depth24plus',
+ },
});
Above we’re setting depthCompare: 'less'. This means, only draw the new pixel,
if the Z value for the new pixel is “less” than the corresponding pixel in the depth
texture. Other options include never, equal, less-equal, greater, not-equal,
greater-equal, always.
depthWriteEnabled: true means, if we pass the depthCompare test, then write
the Z value of our new pixel to the depth texture. In our case, this means
each time a pixel we’re drawing has a Z value less than what’s already in the depth
texture, we’ll draw that pixel and update the depth texture. In this way, if we later try
to draw a pixel that’s further back (has a higher Z value) it will not be drawn.
format is similar to fragment.targets[?].format. It’s the format of
the depth texture we will use. The available depth texture formats were listed
in the article on textures.
depth24plus is a good default format to choose.
We also need to update our render pass descriptor so it has a depth stencil attachment.
const renderPassDescriptor = {
label: 'our basic canvas renderPass',
colorAttachments: [
{
// view: <- to be filled out when we render
loadOp: 'clear',
storeOp: 'store',
},
],
+ depthStencilAttachment: {
+ // view: <- to be filled out when we render
+ depthClearValue: 1.0,
+ depthLoadOp: 'clear',
+ depthStoreOp: 'store',
+ },
};
Depth values generally go from 0.0 to 1.0. We set depthClearValue to 1.
This makes sense since we set depthCompare to less.
Finally, we need to create a depth texture. The catch is, it has to match the size the color attachments,
which in this case is the texture we get from the canvas. The canvas texture changes
size when we change the size of the canvas in our ResizeObserver callback. Or, to be
more clear. The texture we get when we call context.getCurrentTexture will be whatever
size we set the canvas to. With that in mind, let’s create the correct size texture
at render time.
+ let depthTexture;
function render() {
// Get the current texture from the canvas context and
// set it as the texture to render to.
- renderPassDescriptor.colorAttachments[0].view =
- context.getCurrentTexture().createView();
+ const canvasTexture = context.getCurrentTexture();
+ renderPassDescriptor.colorAttachments[0].view = canvasTexture.createView();
+ // If we don't have a depth texture OR if its size is different
+ // from the canvasTexture when make a new depth texture
+ if (!depthTexture ||
+ depthTexture.width !== canvasTexture.width ||
+ depthTexture.height !== canvasTexture.height) {
+ if (depthTexture) {
+ depthTexture.destroy();
+ }
+ depthTexture = device.createTexture({
+ size: [canvasTexture.width, canvasTexture.height],
+ format: 'depth24plus',
+ usage: GPUTextureUsage.RENDER_ATTACHMENT,
+ });
+ }
+ renderPassDescriptor.depthStencilAttachment.view = depthTexture.createView();
...
With the depth texture added we now get
Which is 3D!
Ortho / Orthographic
One minor thing. In most 3D math libraries there is no projection function to
do our conversions from clip space to pixel space. Rather, there’s usually a function
called ortho or orthographic that looks like this
const mat4 = {
...
ortho(left, right, bottom, top, near, far, dst) {
dst = dst || new Float32Array(16);
dst[0] = 2 / (right - left);
dst[1] = 0;
dst[2] = 0;
dst[3] = 0;
dst[4] = 0;
dst[5] = 2 / (top - bottom);
dst[6] = 0;
dst[7] = 0;
dst[8] = 0;
dst[9] = 0;
dst[10] = 1 / (near - far);
dst[11] = 0;
dst[12] = (right + left) / (left - right);
dst[13] = (top + bottom) / (bottom - top);
dst[14] = near / (near - far);
dst[15] = 1;
return dst;
},
...
Unlike our simplified projection function above, which only had width, height, and depth
parameters, with this more common orthographic projection function we can pass in left, right,
bottom, top, near, and far which gives as more flexibility. To use it the same as
our original projection function we’d call it with
- mat4.projection(canvas.clientWidth, canvas.clientHeight, 400, matrixValue); + mat4.ortho( + 0, // left + canvas.clientWidth, // right + canvas.clientHeight, // bottom + 0, // top + 200, // near + -200, // far + matrixValue, // dst + );
Next we’ll go over how to make it have perspective.
it’s possible with creative arrangement of the indices we could use
@interpolate(flat)as mentioned in the article on inter-stage variables and still use indices. ↩︎